맥북 에어 M1 기본 설정 간단하게 하기 (1)
안녕하세요 오블리시스터 입니다 :)
이전 포스팅에 맥북 언박싱을 했는데 이제 기본 설정을 해봐야겠죠?!
오늘은 맥북 기본 시스템 설정에 대해 알아보겠습니다.
설정에 들어가시면 생각보다 다양한 기본 세팅들이 존재합니다.
자신에 맞는 알림, Dock, 화면 설정 등으로 더욱 편리하게 맥북을 사용하시면 좋겠습니다.
아래와 같이 시스템 환경 설정에는 수많은 설정 옵션이 존재합니다.
오늘은 다섯가지 설정에 관해 자세히 살펴보겠습니다.
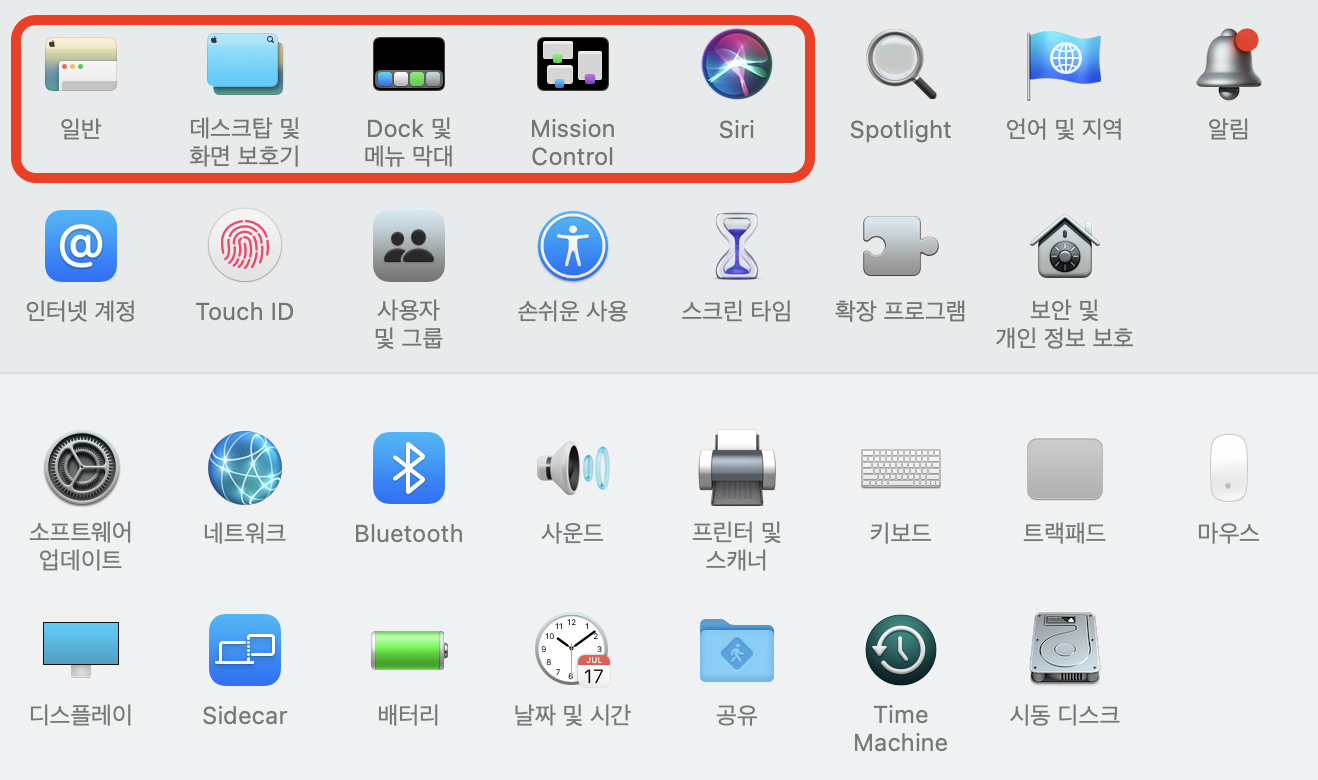
1. 일반
일반 설정에서는 화면 모드, 스크롤, 웹브라우저와 문서에 관련된 설정을 할 수 있습니다.
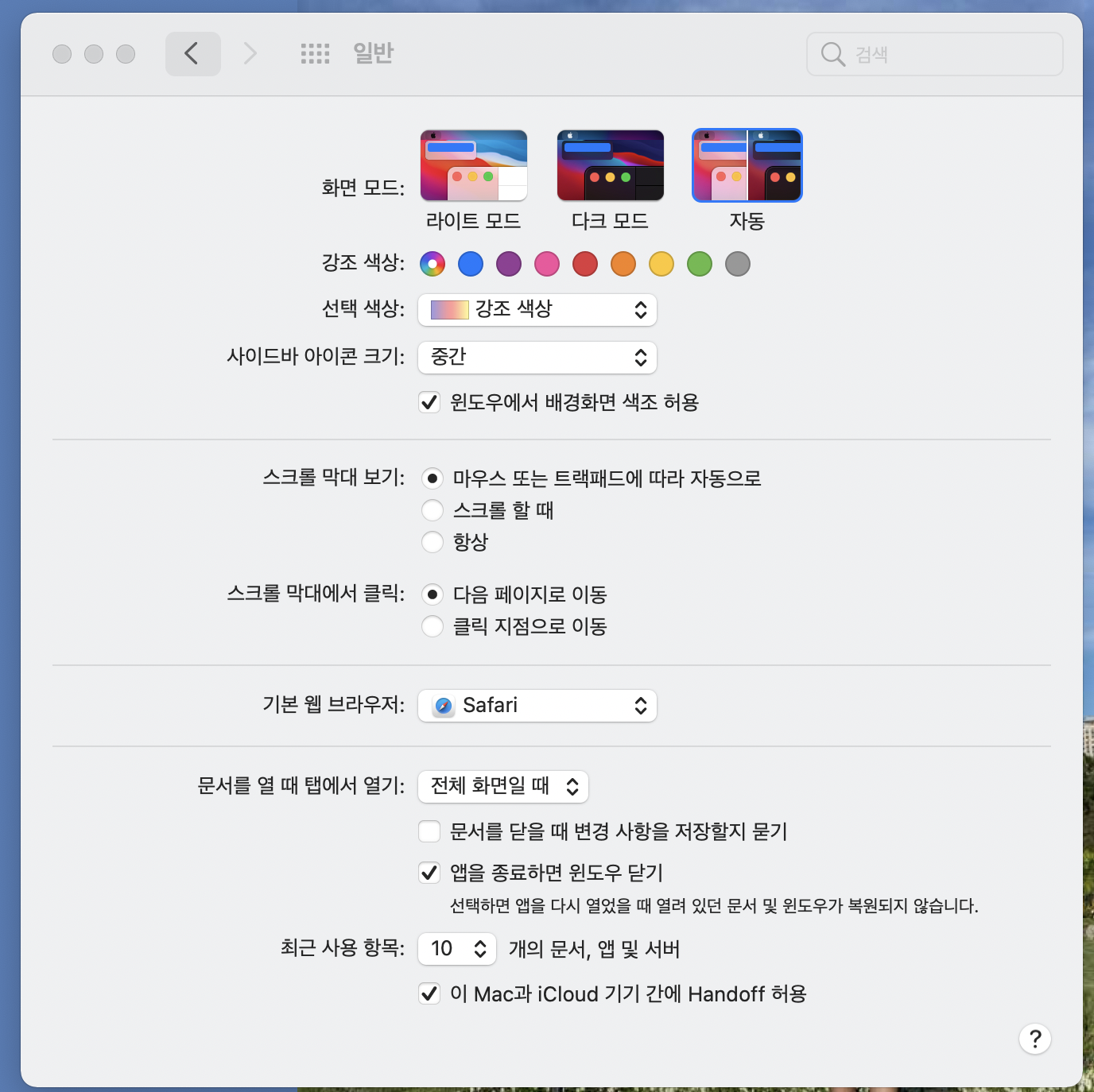
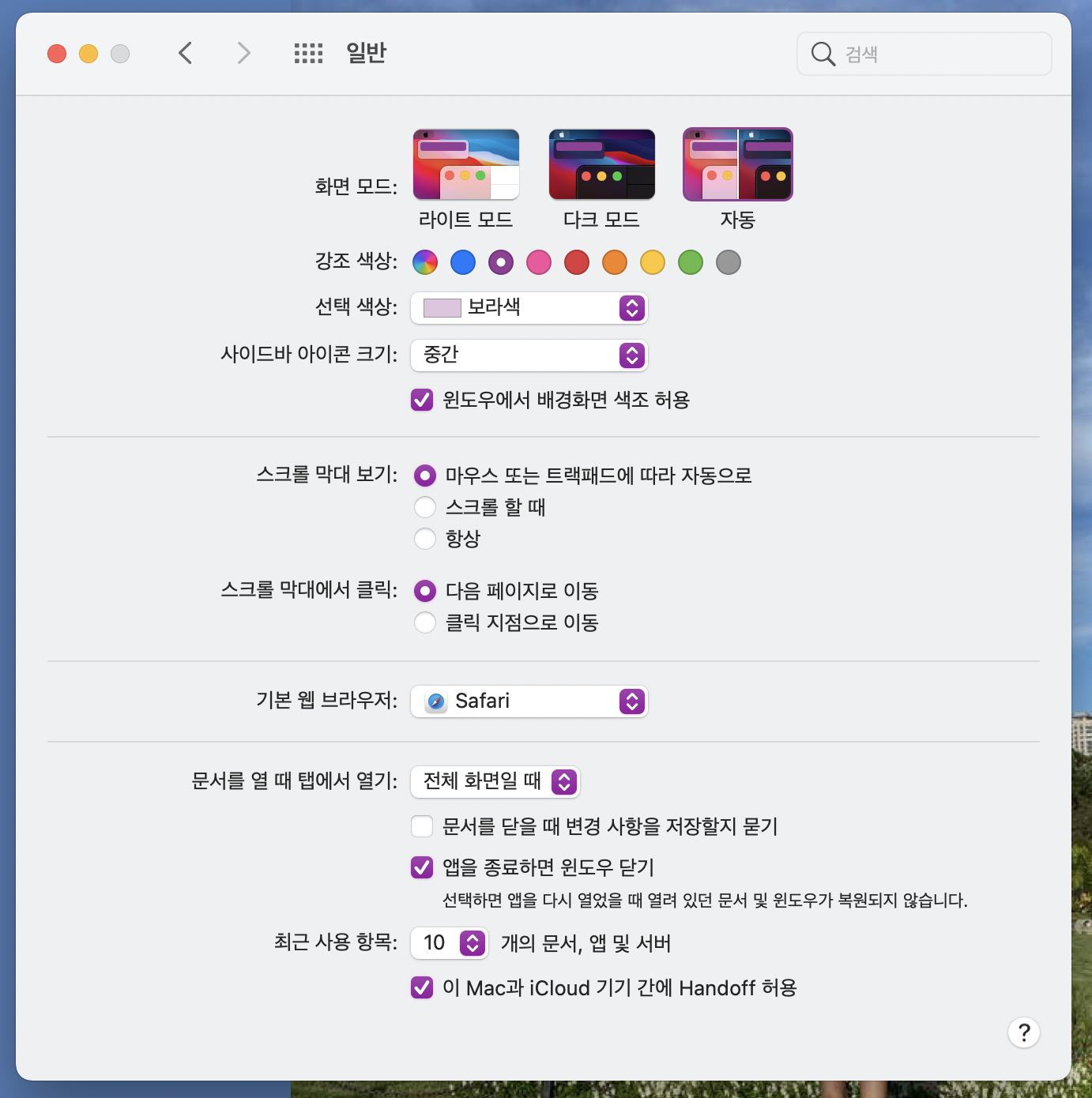
화면 모드: 라이트 / 다크 / 자동
강조 색상: 자동 또는 원하는 색상 선택 (예: 보라색)
자신이 원하는 색으로 변경하면 위 오른쪽 사진과 같이 버튼들이 보라색으로 바뀝니다.

스크롤 막대: 주로 사파리를 이용할 때 보이는 우측 스크롤 막대에 관련된 설정입니다.
스크롤 막대를 항상 보이게 또는 스크롤할 때만 보이도록 설정할 수 있습니다.
기본 웹 브라우저: 다른 웹브라우저를 다운받지 않았다면 Safari가 기본 웹브라우저로 설정돼 있습니다.
다른 웹브라우저를 기본 웹으로 설정하실 수 있습니다.
문서 열 때 탭에서 열기: 문서를 닫을 때 변경 사항 저장할지 묻기 (실수로 닫을 때 저장이 안 됐다면 낭패죠?)
앱을 종료하면 윈도우 닫기를 선택하시면 앱 종료 후 다시 열었을 때 문서 및 윈도가 복원되지 않습니다.
2. 데스크탑 및 화면 보호기
데스크탑 배경화면과 화면 보호기를 설정할 수 있습니다.
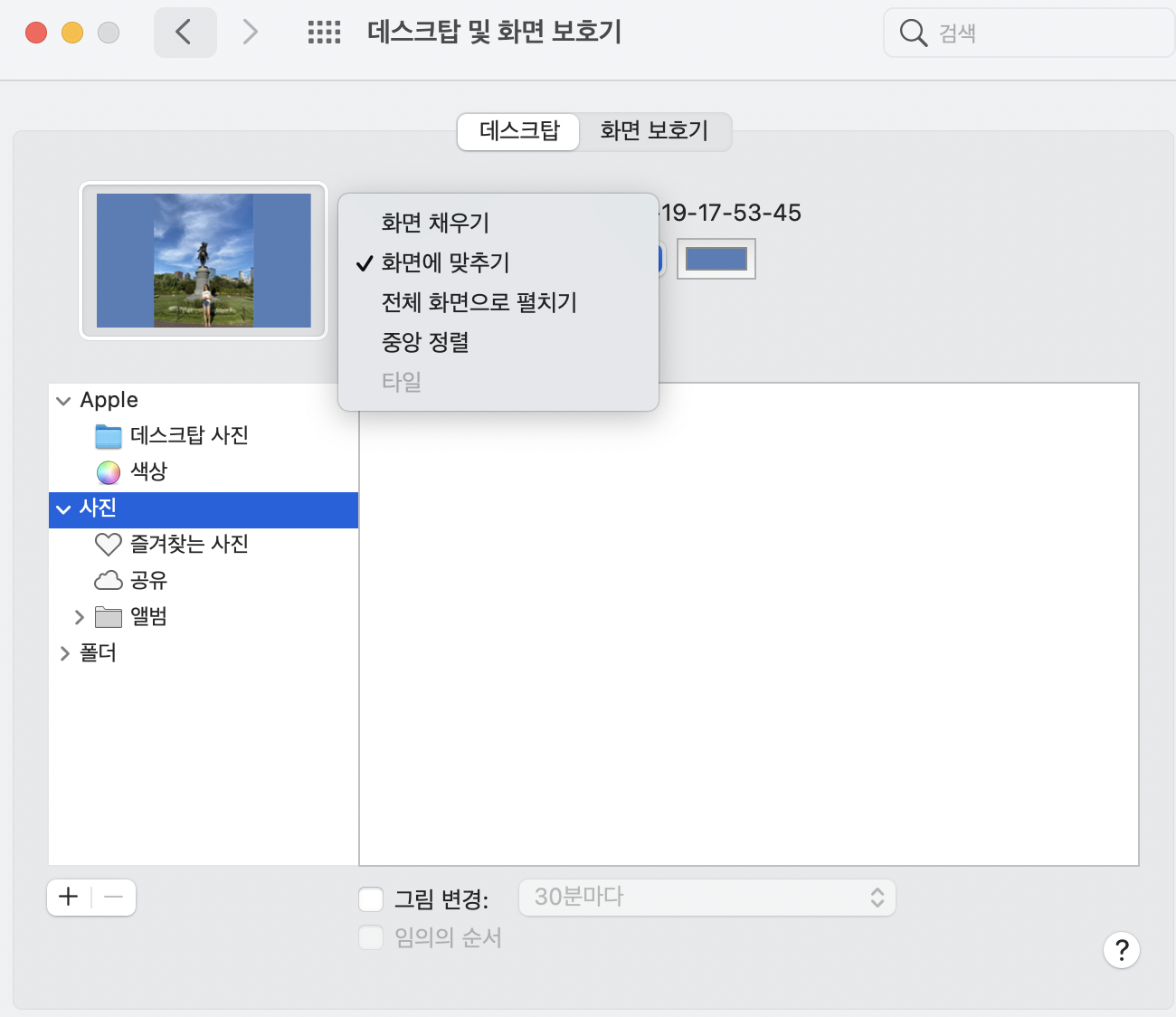
자신이 원하는 배경화면을 선택해 배경을 바꿀 수 있습니다.
배경을 화면에 채우기, 맞추기, 전체 화면으로 펼치기, 중앙 정렬 중 선택 가능합니다.
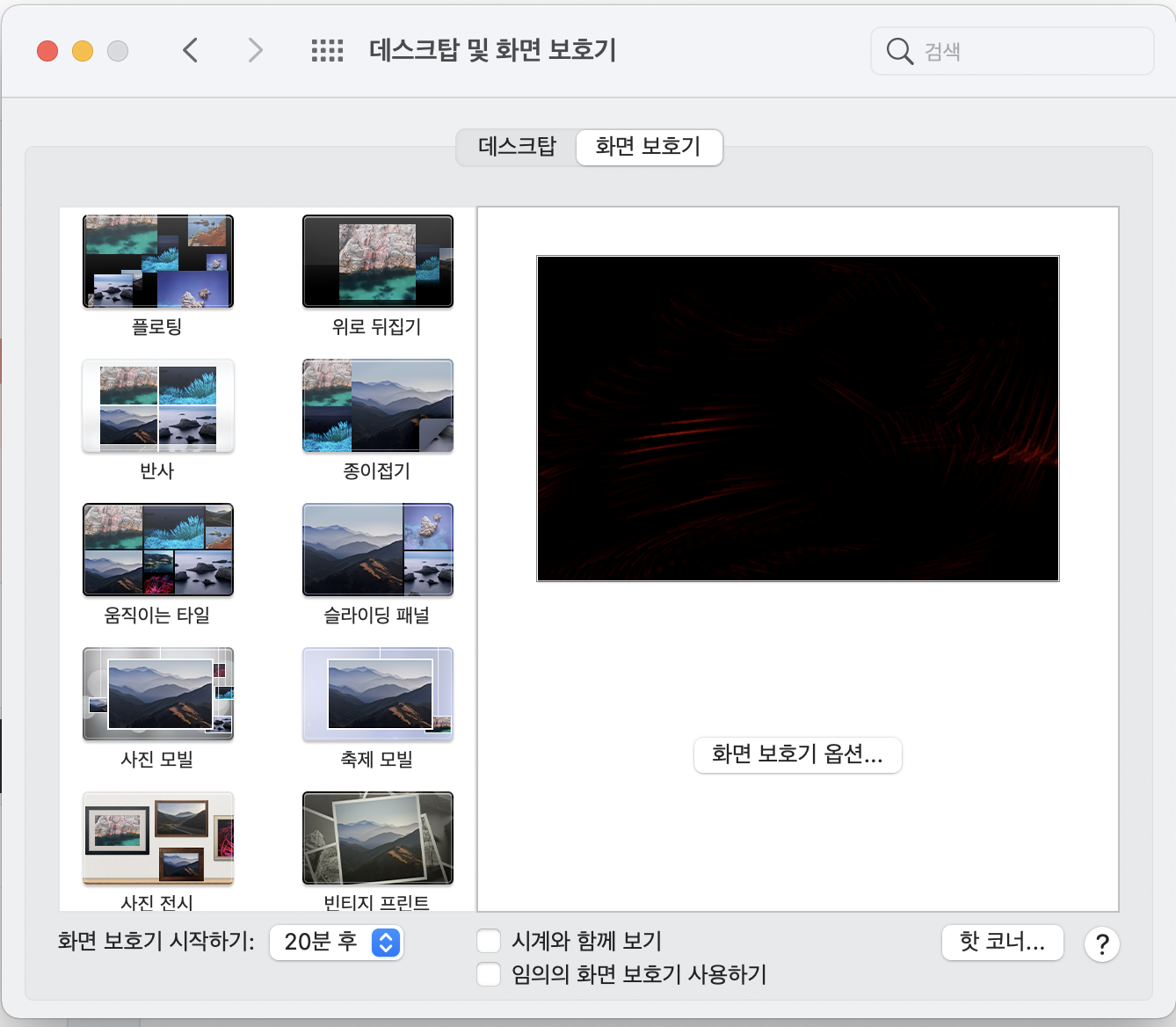
화면 보호기도 원하는 배경과 스타일을 골라줍니다.
화면 보호기는 최소 0분 ~ 최대 1시간까지 옵션이 존재합니다.
3. Dock 및 메뉴 막대
Dock과 바탕화면 우상단 메뉴막대 관련된 설정을 할 수 있습니다.
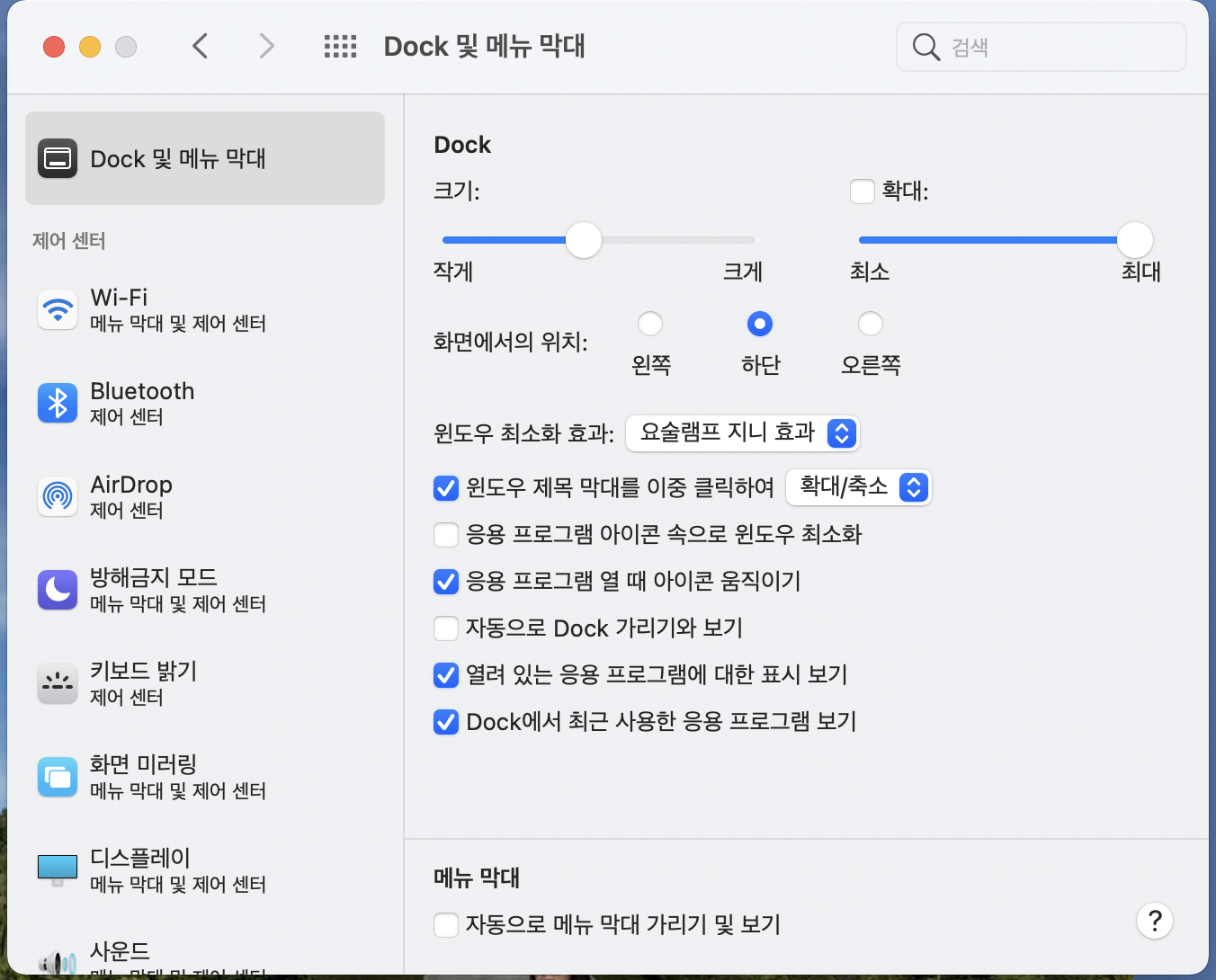
Dock 크기 조정, 화면에서의 위치, Dock 가리기와 보기 등 자신이 편리하게 사용하도록 설정해주시면 됩니다.
Wi-fi, Bluetooth, AirDrop 등의 기능을 메뉴 막대에서 보이게 또는 안 보이게 설정 가능합니다.

Dock이 바탕화면 왼쪽에 위치한 경우
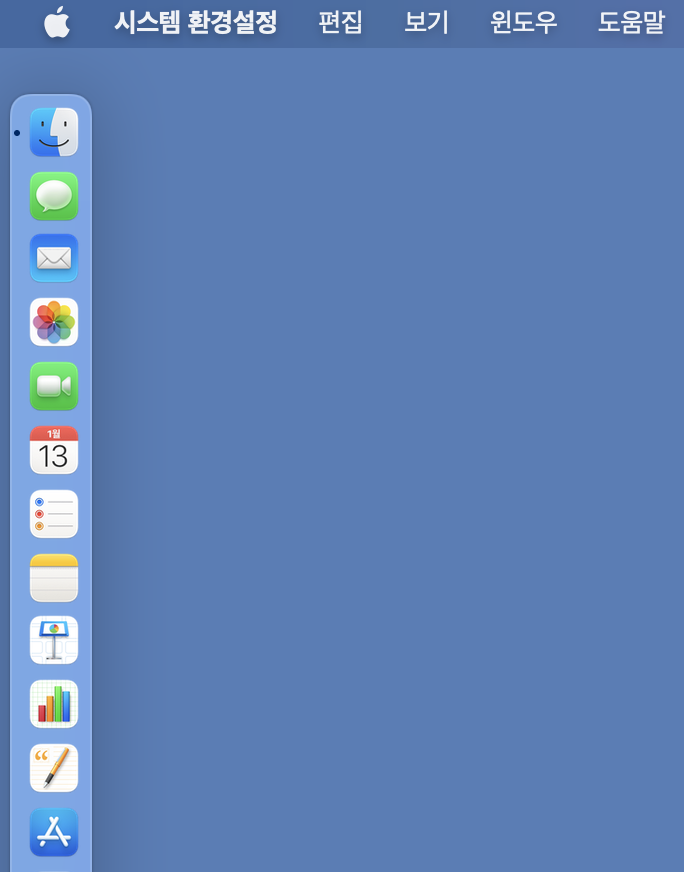
4. Mission Control
Mission Control은 열려 있는 모든 윈도우, 전체 화면 모드로 사용 중인 프로그램의 축소판을 한눈에 보여줍니다.
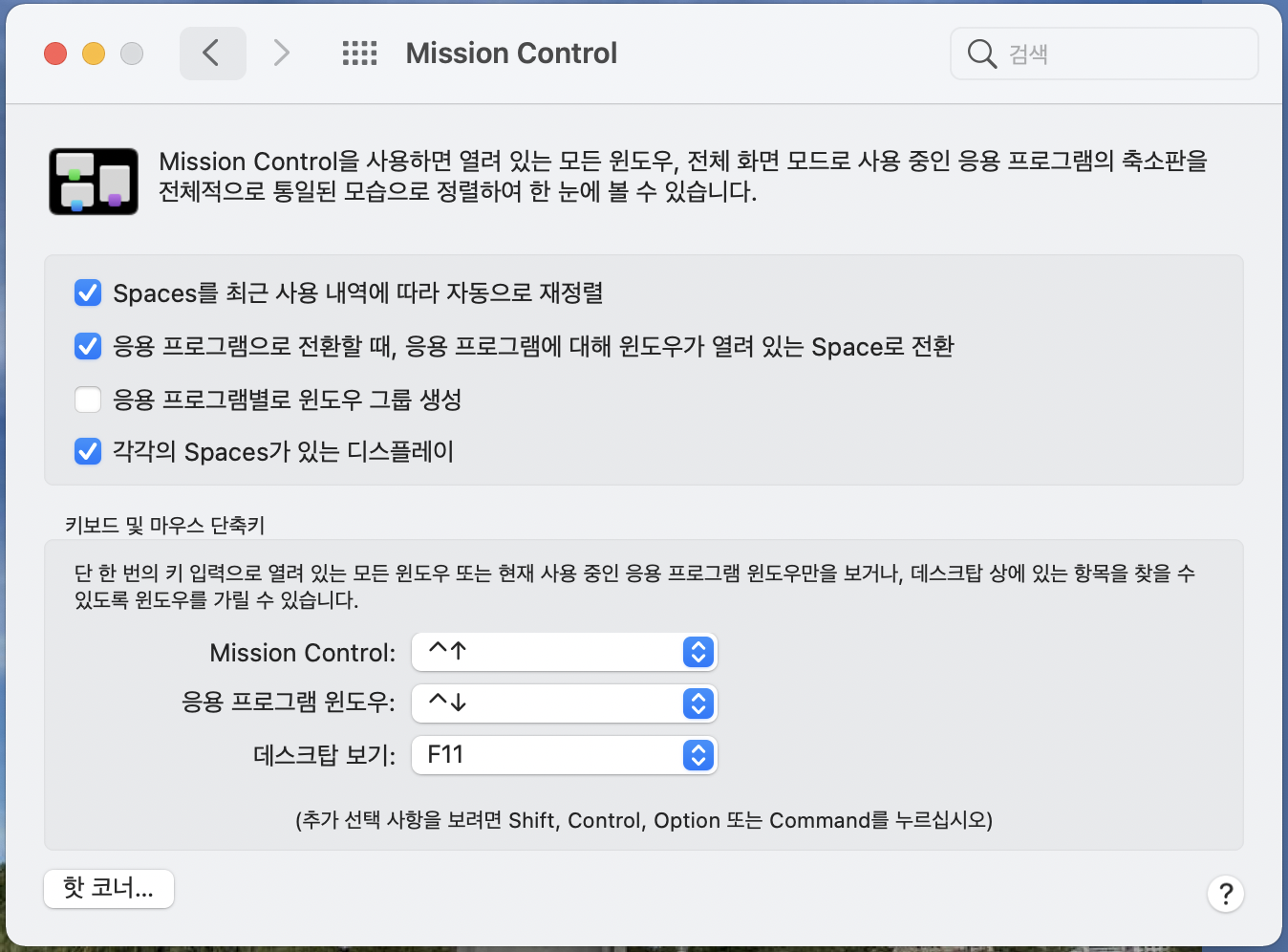
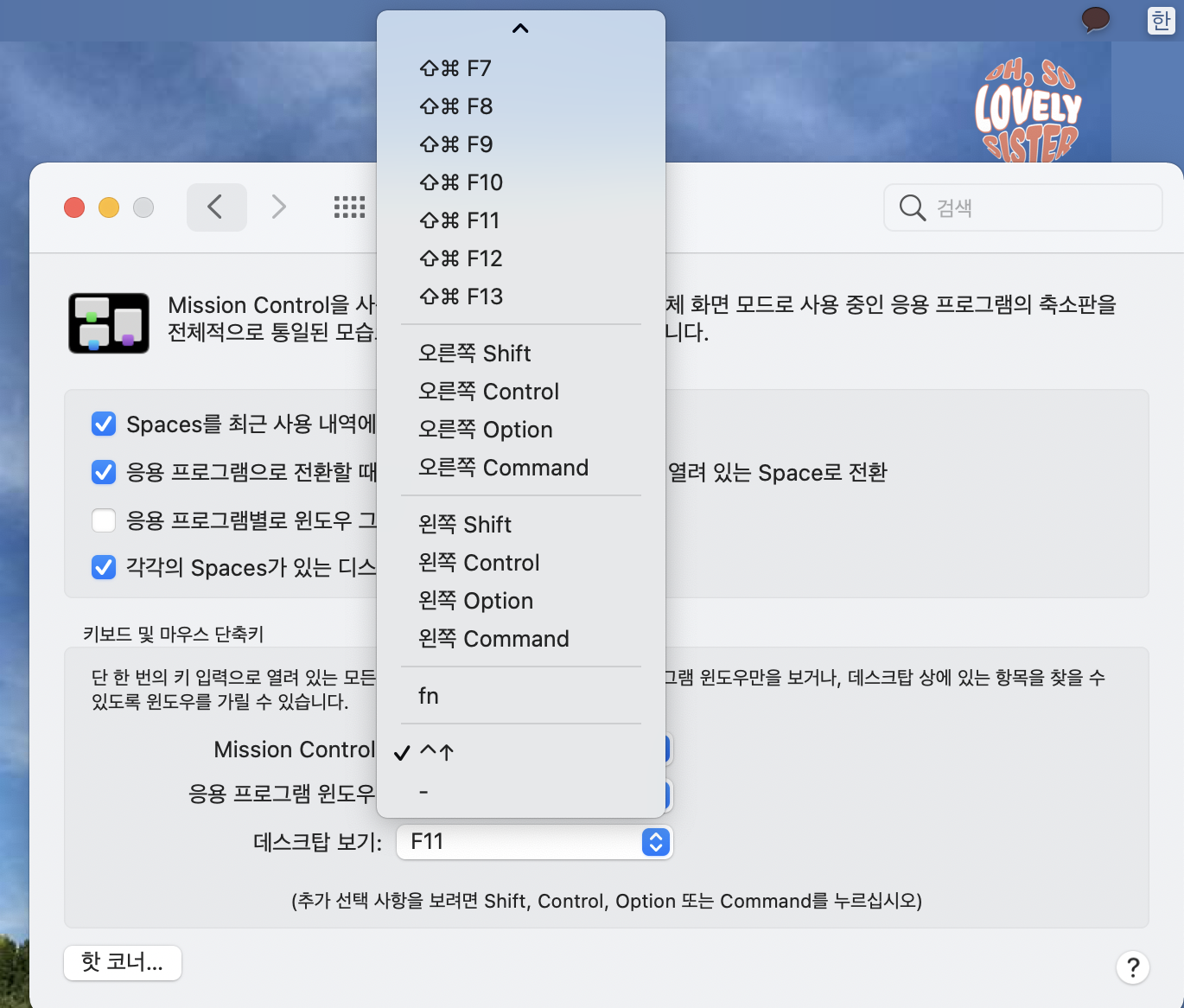
미션 컨트롤 설정과 미션 컨트롤 키보드 및 마우스 단축키를 변경하실 수 있습니다.
기본 단축키는 control + ↑ 입니다.
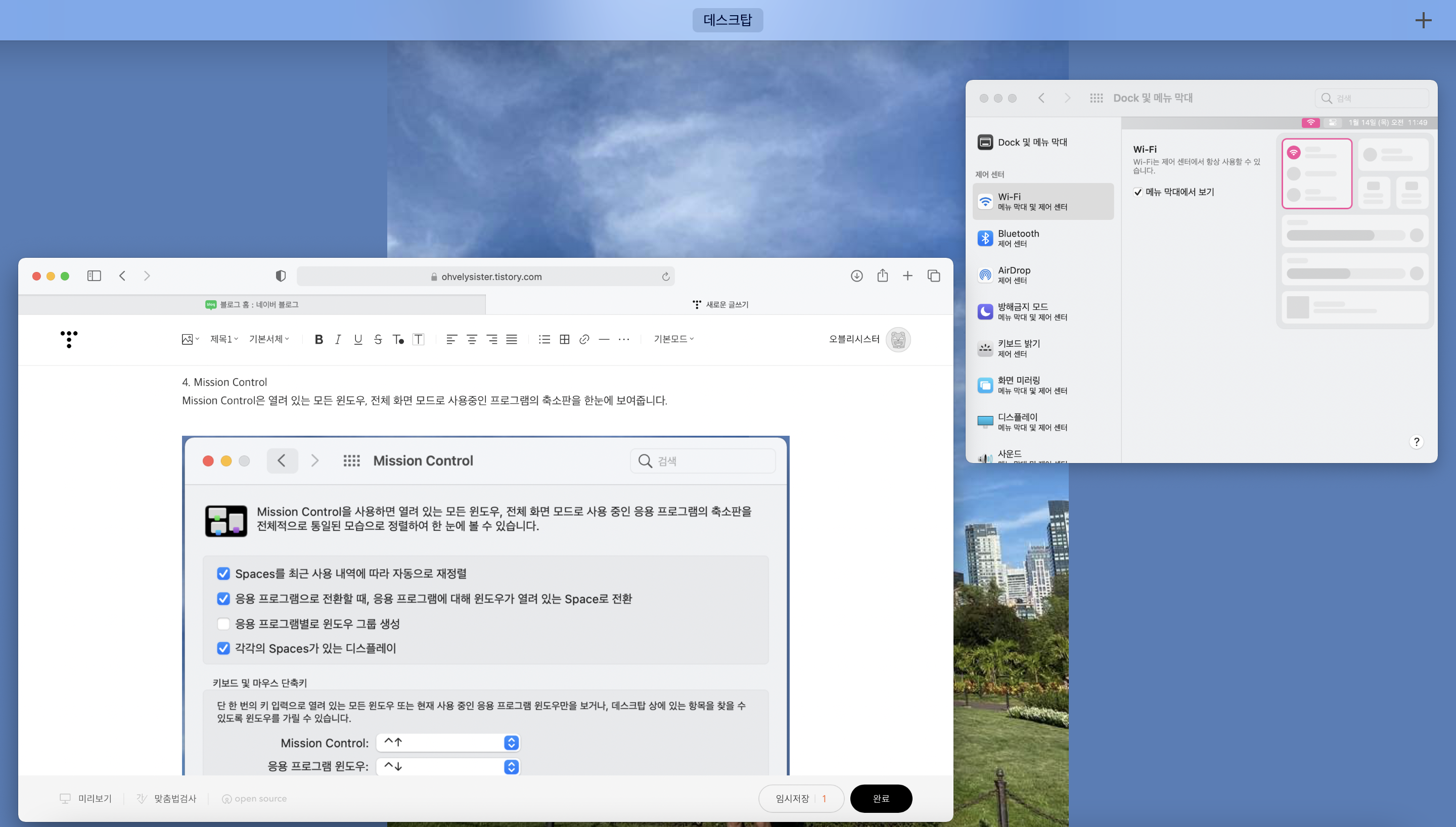
5. Siri
Siri를 부르는 것만으로도 다양한 작업을 할 수 있습니다.
알람 설정, 전화 걸기, 메시지 보내기, 일정 받아 적기와 같이 다양한 기능을 수행합니다.
맥북 에어 M1 시리즈 기준으로 F5키를 길게 누르면 시리를 부를 수 있습니다.
또한 Siri음성 인식을 설정하면 Siri야 로 Siri를 부를 수 있습니다.
언어 또한 한국어뿐 아니라 다양한 언어를 지원합니다.
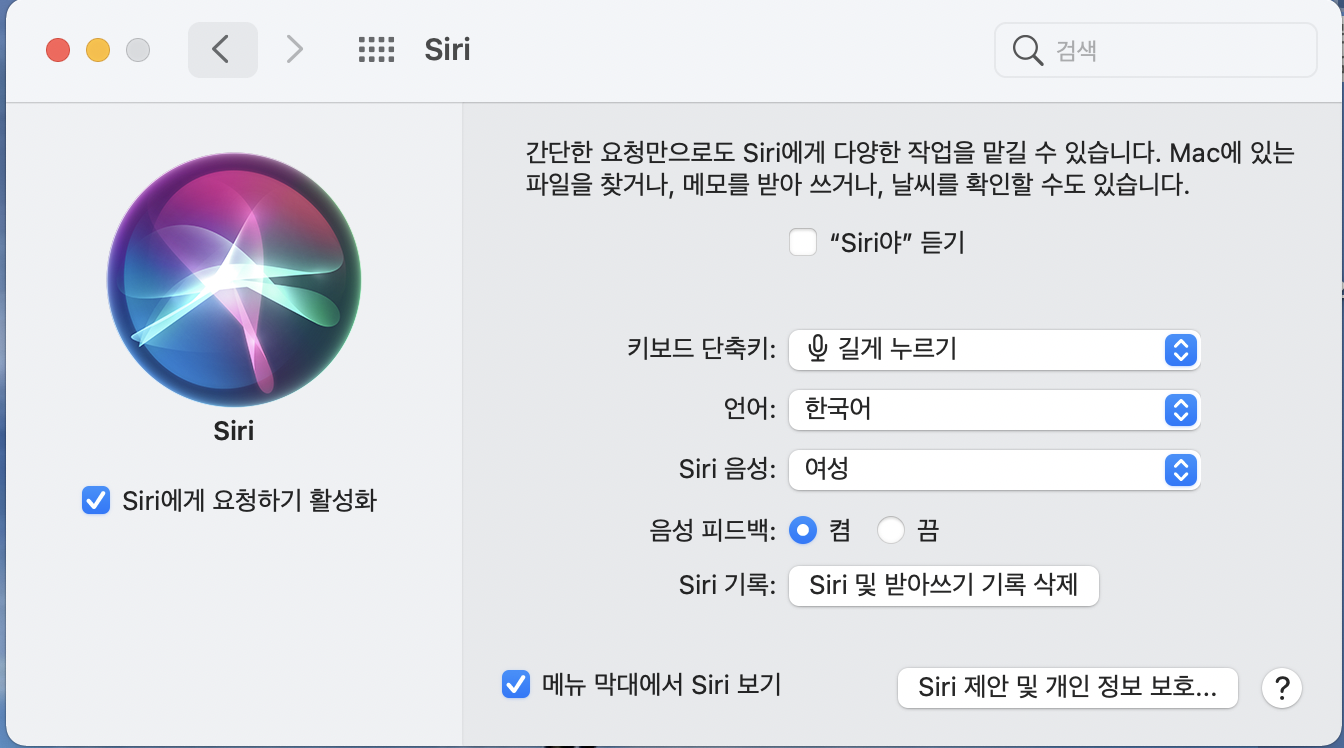
자신에 맞게 처음 기본 설정만 잘 한다면 맥북 사용이 어렵지 않고 편하게 느껴질 겁니다.
맥북은 위 다섯 가지 기본 설정 외에 다양한 기능들이 존재합니다.
다음 포스팅은 다른 유용한 기능들로 돌아오겠습니다!
다른 맥북 관련 포스팅은 아래를 참고해 주세요.
맥북 필수 단축키 모음 1
[Link] ohvelysister.tistory.com/7
맥북 필수 단축키 모음 2
[Link] ohvelysister.tistory.com/8
'세상 모든 리뷰 > IT' 카테고리의 다른 글
| 맥북 에어 M1 스크린샷 단축키 (0) | 2021.10.17 |
|---|---|
| 애플워치 SE 40mm 언박싱, 가격, 구성품 (0) | 2021.01.15 |
| 맥북 에어 M1 언박싱 (스펙 & 가격) (0) | 2021.01.12 |
| 아이패드 프로 4세대 11인치 언박싱 (스펙 & 가격) (0) | 2021.01.11 |
| 맥 키보드 필수 단축키 모음! (Finder 및 시스템, 문서 단축키) (0) | 2021.01.09 |



